written by althemax.com
: www.althemax.com
How to upgrade your i-FlashDeviceHD Flash Drive
Related Products: 8GB USB i-Flash Drive, 16GB USB i-Flash Drive, 32GB USB i-Flash Drive, 64GB USB i-Flash Drive,
Introductions
● Please directly inserted into the computer, don't use ‘USB
Extension Cable USB’ or ‘USB HUB’
Extension Cable USB’ or ‘USB HUB’
● Computer hardware environment(电脑硬件环境):
CPU: More than 2.0G;
Memory: More than 1GB;
Hard disk: 80G;
Support system: Windows 2k/xp/vista/7 and 32bit
Operating steps:
CPU: More than 2.0G;
Memory: More than 1GB;
Hard disk: 80G;
Support system: Windows 2k/xp/vista/7 and 32bit
Operating steps:
1.Open the software(打开软件)
1> Right Click and Open as admin (双击如下图标)

2> Software interface(软件界面)

2.Insert ‘Flash Drive’ to PC and Select Tool (插入 U 盘并选择工具)
1> Correct, next step(工具选择正确,进行下一步操作) ;

2> According to the prompt replacement tool and Start operation, pull out flash drive, back to step 1(根据提示更换工具,拔出 U 盘,回到第一步重新开始操作) ;

3.If the device has already, Click “start” (如果设备已就绪,点击“ start” )
1> Complete upgrade, pull out flash drive(完成升级,拔出 U 盘);
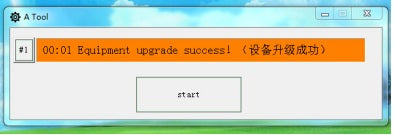
2> Update failed, Start operation, pull out flash drive, back to step1(升级失败,拔出 U盘,回到第一步重新开始操作);

3> If there are other anomalies, pull out flash drive, back to step1(如果出现其他异常情况,
拔出 U 盘,回到第一步重新开始操作);
拔出 U 盘,回到第一步重新开始操作);
4.If update success.Please Off the tools,let ‘flash drive’ run in PC twice,To
ensure that the upgrade is complete!(升级成功后,请关掉升级软件在 PC 上运
行两次,以确保升级完成!)
Q&A:
Q: Insert the computer, prompted ‘unknown file’ or ‘virus’?
插入电脑后,出现提示不明文件或者是病毒?
插入电脑后,出现提示不明文件或者是病毒?
A: Close the firewall (such as anti-virus software).关闭防火墙(杀毒软件等软件)
Q: Open the wrong or can't open?(打开出错或者无法打开?)
A: The identity of the need to use the administrator to open the tool.(需要用管理员的身份打开工具。)
Q: Click "start" no response?多次单击‘ start’无反应?
A: Pull out ‘FlashDrive’ and close the tool, back to step1;Or, insert another USB interface;Or, In another computer. 拔出 U 盘并关闭工具,回到第一步重新操作;或者换另外一个 USB 接口再操作;或者更换一台电脑再操作
Q:‘ Update fail(升级失败)!’?
A: Pull out ‘FlashDrive’ and close the tool, back to step1;Or, insert another USB interface;Or, In another computer.
拔出 U 盘并关闭工具,回到第一步重新操作;或者换另外一个 USB 接口再操作;或者更换一台电脑再操作
Q: repeated 'Update fail and fail (upgrade)!'?反复出现‘ Update fail(升级失败)!’?
A: Pull out ‘FlashDrive’ and close the tool, back to step1;Or, insert another USB interface;Or, In another computer.
拔出 U 盘并关闭工具,回到第一步重新操作;或者换另外一个 USB 接口再操作;或者更换一台电脑再操作














